PS打造新锐视觉的文字主题效果(2)
发布时间:2018-09-03 11:26 所属栏目:41 来源:本站整理
导读:图像渲染出来后,图像另存为jpg格式,方便我们进入PS做后期工作。(图11) 图11 [page_break] 运行Photoshop,打开刚刚渲染好的图像,执行滤镜-锐化-USM锐化。(图12) 图12 打开Ctrl+B(色彩平衡),参数如图。(图13) 图
|
图像渲染出来后,图像另存为jpg格式,方便我们进入PS做后期工作。(图11)  图11[page_break] 运行Photoshop,打开刚刚渲染好的图像,执行“滤镜->锐化->USM锐化”。(图12)  图12 打开Ctrl+B(色彩平衡),参数如图。(图13)  图13 打开素材1,主要用于跟文字做流体光线融合效果,技巧在“图层混合模式->滤色”跟“图层蒙版”一起使用。下面大致用线框列明了这个步骤的融合原理。(图14)  图14 创建点光源混合色彩,颜色为纯红,图层混合模式为“滤色”。(图15)  图15 执行“盖印图层”命令,快捷键Shift+Ctrl+E。这一步是为了方便我们对整个融合好的画面做整体的润色。打开Ctrl+B(色彩平衡)。(图16)  图16 板式编排,这部就留给大家自由发挥了。成品完成,祝学习愉快!(图17)  图17 (编辑:ASP站长网) |
相关内容
网友评论
推荐文章
热点阅读

 京东超体11.11零点抽
京东超体11.11零点抽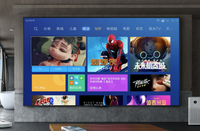 要选就选大屏才够爽
要选就选大屏才够爽  美国暴发李斯特菌集体
美国暴发李斯特菌集体 关于MySQL绕过授予inf
关于MySQL绕过授予inf