Photoshop调出竹林美女图片甜美的橙红色
|
本教程介绍单色图片的快速调色方法。大致过程:先选好自己想要的主色,然后直接新建图层填充相应的颜色,再改变图层混合模式即可得到单色图片,后期增加一些补色,适当美化一下人物即可。 原图  最终效果  1、打开原图素材,新建一个图层填充红褐色:#793921,混合模式改为“色相”,效果如下图。这一步快速把图片转为单一的红色。  <图1> 2、创建曲线调整图层,对蓝色进行调整,参数设置如图2,效果如图3。这一步给画面增加一些黄色。  <图2>[page_break]  <图3> 3、按Ctrl + Alt + ~ 调出高光选区,按Ctrl + Shift + I 反选,新建一个图层填充暗青色:#2F4F65,混合模式改为“变暗”,不透明度改为:50%,加上图层蒙版,用黑色画笔把人物部分擦出来,效果如下图。这一步降低红色的浓度。  <图4> 4、创建色彩平衡调整图层,对阴影、中间调、高光进行调整,参数设置如图5 - 7,确定后把图层不透明度改为:60%,效果如图8。这一步微调整体颜色。  <图5>  <图6>  <图7>  <图8> 5、再创建色彩平衡调整图层,对阴影、中间调、高光进行调整,参数设置如图9 - 11,确定后把图层不透明度改为:30%,效果如图12。这一步给画面的暗部增加暗青色。  <图9>  <图10>  <图11>  <图12> 6、创建可选颜色调整图层,对红、黄、白、黑色进行调整,参数设置如图13 - 16,效果如图17。这一步增强画面的红色。  <图13>  [page_break] [page_break]<图14>  <图15>  <图16>  <图17> 7、按Ctrl + J 把当前可选颜色调整图层复制一层,不透明度改为:50%,效果如下图。  <图18> (编辑:ASP站长网) |

 京东超体11.11零点抽
京东超体11.11零点抽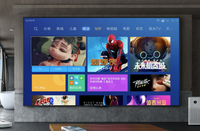 要选就选大屏才够爽
要选就选大屏才够爽  美国暴发李斯特菌集体
美国暴发李斯特菌集体 关于MySQL绕过授予inf
关于MySQL绕过授予inf