photoshop制作蓝色文件夹图标
发布时间:2018-09-23 07:49 所属栏目:41 来源:本站整理
导读:本教程学习如何用photoshop的钢笔和图层样式打造一款蓝色文件夹图标,先看效果图。 新建文档1280x1024像素,背景白色,建新层用钢笔做如下选区,填充黑色 添加图层样式。 效果如下。 建新层,用钢笔画出类似平行四边形的选区,填充黑色。 添加图层样式。
|
本教程学习如何用photoshop的钢笔和图层样式打造一款蓝色文件夹图标,先看效果图。  新建文档1280x1024像素,背景白色,建新层用钢笔做如下选区,填充黑色  添加图层样式。   效果如下。  建新层,用钢笔画出类似平行四边形的选区,填充黑色。  添加图层样式。  效果如下。  建新层,用钢笔画出文件夹另一侧,颜色#1e9cd7。  建新层,用钢笔做如下选区,填充白色,图层不透明度15%。  合并除背景外的所有图层,复制一层,ctrl+T垂直翻转,变形如下。  添加蒙版,黑白直线渐变。  底部建新层添加阴影,最终效果如下。  (编辑:ASP站长网) |
相关内容
网友评论
推荐文章
热点阅读

 京东超体11.11零点抽
京东超体11.11零点抽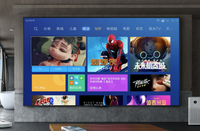 要选就选大屏才够爽
要选就选大屏才够爽  美国暴发李斯特菌集体
美国暴发李斯特菌集体 关于MySQL绕过授予inf
关于MySQL绕过授予inf