Win10系统个性化锁屏技巧
|
在办公室中,我们在离开电脑的时候都会选择进入锁屏界面,那么,Win10怎么锁屏呢?针对此问题,本文就为大家图文介绍两种可以实现win10锁屏功能的方法,希望本文可以帮助到大家。 在一些公共场所,如宿舍、办公室等地方,由于经常需要临时离开,但又担心他人碰自己电脑怎么办?关机显然不方便,因为每次回来又要开机比较可行的方式就是锁屏,只要电脑设置了开机密码,锁屏后,需要输入密码才可以进入系统。那么电脑怎么锁屏呢?下面笔者以最新的Win10系统为例,教大家Win10怎么锁屏,下面是2种方法介绍。 方法一:使用屏幕锁屏快捷键(XP/Win7/Win8/Win10通用) 使用Win + L组合快捷键,可以快速锁屏,如下图所示。
如图,Win10锁屏界面主要会显示时间、信息等消息,类似于手机锁屏界面,点击锁屏界面,就可以进入锁屏登陆界面,需要输入密码才可以进入。 方法二:在Win10开始菜单中找到锁屏操作 点击Win10桌面左下角的Windows图标,进入Win10开始菜单,然后点击最顶部的账户名称,在弹出的菜单中,选择锁屏即可,如下图所示。
Win10开始菜单的回归,确实要比Win8系统操作方便的多,像Win10锁屏操作中,我们可以快速在开始菜单中找到。 (编辑:ASP站长网) |



 京东超体11.11零点抽
京东超体11.11零点抽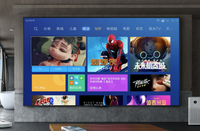 要选就选大屏才够爽
要选就选大屏才够爽  美国暴发李斯特菌集体
美国暴发李斯特菌集体 关于MySQL绕过授予inf
关于MySQL绕过授予inf