win11安装steam教程细解
发布时间:2022-12-08 08:59 所属栏目:117 来源:互联网
导读:对于游戏爱好者来说,如果能体验win11的性能,同时还能提升玩游戏的体验就太好了,不过一些玩家因为怕更换了win11后steam无法正常使用而很纠结,其实这种担心有些多余,今天就来为大家分享win11安装steam教程。 方法/步骤: 步骤一:搜索steam点击安装 以下
|
对于游戏爱好者来说,如果能体验win11的性能,同时还能提升玩游戏的体验就太好了,不过一些玩家因为怕更换了win11后steam无法正常使用而很纠结,其实这种担心有些多余,今天就来为大家分享win11安装steam教程。 方法/步骤: 步骤一:搜索steam点击安装 以下为win11安装steam教程,首先,打开电脑管家,搜索steam游戏平台,找到之后直接点击右侧的“安装”。 步骤二:根据提示点击下一步 点击安装之后,直接点击“下一步”。 步骤三:选择语言 然后选择steam通用语言,我们通常选择简体中文比较方便。 步骤四:选择安装路径 然后点击右侧的浏览,确定安装的目录文件夹,可以自行选择安装位置,最好是空间大点的磁盘。 步骤五:等待安装完成 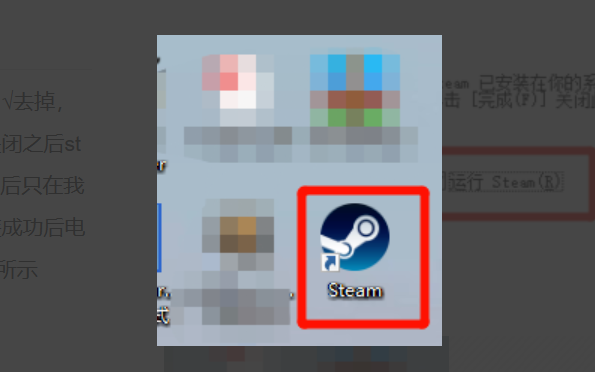 然后确认安装之后,等待安装进度条完成。 步骤六:设置选项 完成之后,将上方运行软件前的勾√去掉,再选择完后完成就可以了,否则关闭之后steam就会自行打开运行了,去掉之后只在我们需要的时候打开就可以了。 步骤七:安装成功 安装成功后电脑桌面上会有steam的标志,如图所示。完成效果图。 总结:以上就是分享给大家的关于win11安装steam教程的内容,希望对有需要的朋友有所帮助。 (编辑:ASP站长网) |
相关内容
网友评论
推荐文章
热点阅读

 新win11系统能否建议
新win11系统能否建议 在windows环境下部署n
在windows环境下部署n Windows 10的任务管理
Windows 10的任务管理 盘点阿里巴巴 33 个开
盘点阿里巴巴 33 个开 消息称 Chrome 正开发
消息称 Chrome 正开发