Word怎么批量修改编号级别 几秒钟完成
发布时间:2021-11-15 13:01 所属栏目:48 来源:互联网
导读:当你拿到一篇文档,里面的编号级别乱七八糟,但是想要修改都要一个一个选中修改,有时候还不一定改得了,不要苦恼,下面就来教教你们如何快速修改编号的级别。 Word 2013 Word 2013 类别:微软专栏 大小:56.96M 语言:简体中文 评分:6 下载地址 首先我们全
|
当你拿到一篇文档,里面的编号级别乱七八糟,但是想要修改都要一个一个选中修改,有时候还不一定改得了,不要苦恼,下面就来教教你们如何快速修改编号的级别。 Word 2013 Word 2013 类别:微软专栏 大小:56.96M 语言:简体中文 评分:6 下载地址 首先我们全选标题,然后点击上方标题图标,将其全部进行重新排版。 然后选中第一个副标题,点击上方【选择】-【选择相似文本】,这样所有的副标题就全部选中。 接着使用TAB即可快速将副标题降级,而SHIFT+TAB就是升级。 当然了如果你想要修改标题编号的样式,你可以同样以选择相似文本的方式先选中标题,然后点击上方编号栏,选择【定义新的多级列表】。 在输入编号的格式中写入你想要自定义的标题类型,最后点击确定,自定义章节号就出来啦。 (编辑:ASP站长网) |
相关内容
网友评论
推荐文章
热点阅读

 Oracle中大批量删除数
Oracle中大批量删除数 遵循关键词优化先出排
遵循关键词优化先出排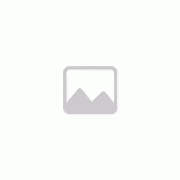 人机交互新体验,全新
人机交互新体验,全新 VR里的《镜之边缘》:
VR里的《镜之边缘》: